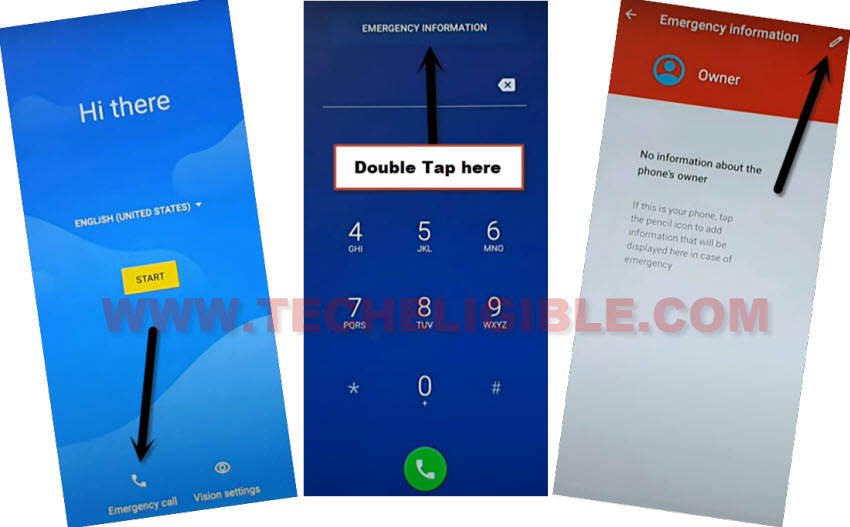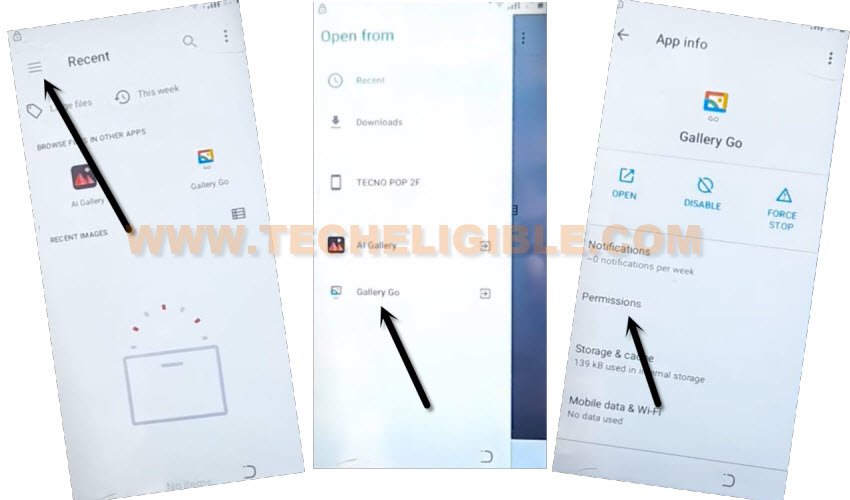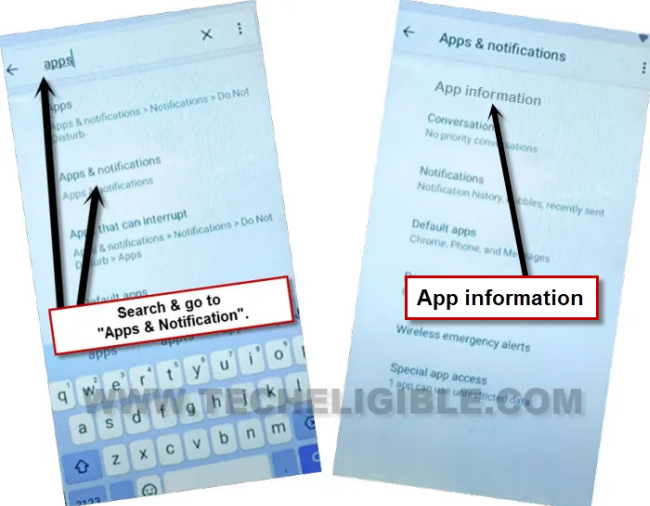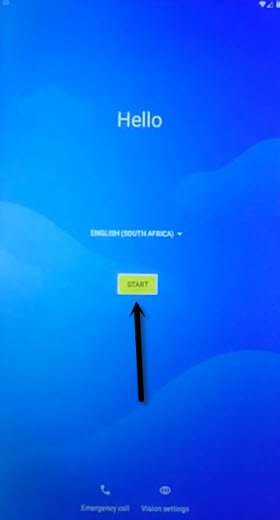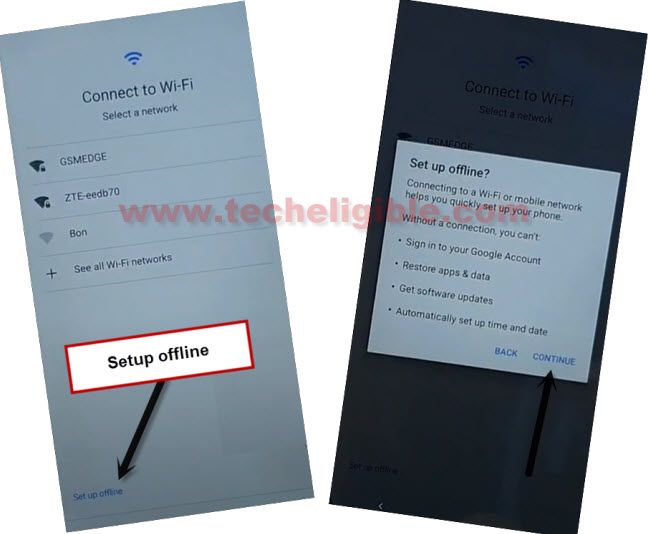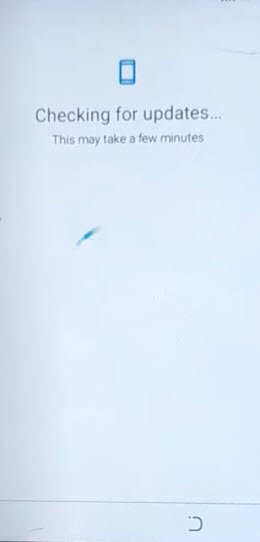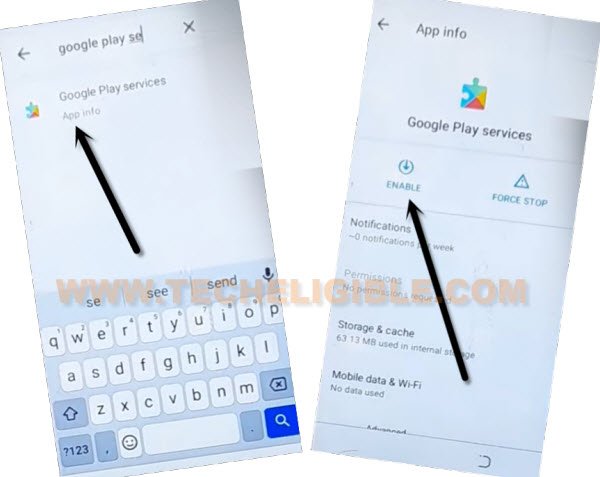Bypass Google FRP BLU C6L By Disabling Google Play App
If you have lost access to your device because of FRP protection after hard reset the device. And, you are unable to recover your lost Gmail account that was already synced to this phone. Don’t worry about this!. We will assist you to updated new Gmail account on this phone through Bypass Google FRP BLU C6L. Follow up our guideline from below.
Disclaimer: We are creating this post to educate people about how to get back their lost device due to forgetting Google account. This method is only for device owner and for educational purpose only.
Let’s Start to Bypass Google FRP BLU C6L:
-Lets begin this process by connect WiFi first. After that, go back to first (Hi there / Hello) homepage. From there, go to “Call icon”.
-After that, tap two times on a “Emergency information” button. Afterwards, go to “Edit” icon from top corner.
-Hit on a “Name” text from the top of the page. Afterwards, hit on a small “Down Arrow” icon from human icon image.
-After that, you will be displayed some options in drop down menu, just tap to “Choose an image”.
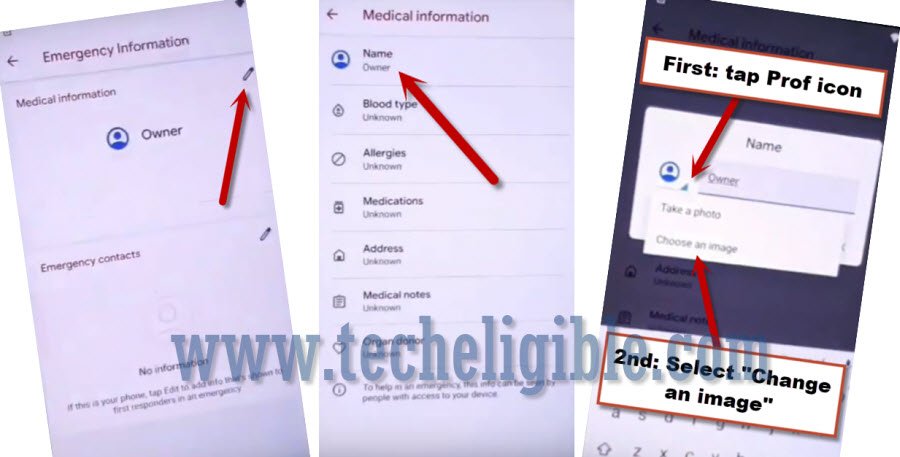
-Bring up your device sidebar menu by tapping at “3 Lines” from top right corner. After that, long tap at “Gallery Go”‘ option.
-You have to hit on a “Permission” option from next page.
-Let’s access to app info page by tapping on a “Search icon” from top corner.
-Type text “Apps” in top search area. You will be displayed some searched result same as shown in below screen shot.
-After that, go to > Apps & Notifications > App information / App info.
Disable Google Play Service app from BLU C6L:
-After reaching to (App info) page, from there, get shown hidden apps by tapping at > 3 dots > Show system.
![]()
-Search there “Android setup”, go to > Android Setup > Force Stop > Ok.
![]()
-Go back to (App info) list page. From there, find and go to > Google Play Services > Force Stop > OK.
-Disable this app too by hitting on > Disable > Disable App.
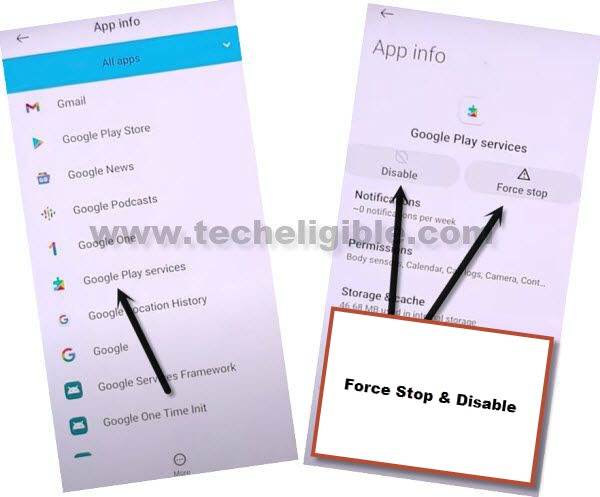
Get back to First Hi there / Hello Page:
-Keep tapping at back arrow until you reach back to first startup page.
-Tap to > Start > Next. You will reach on a (Connect to WiFi) screen.
-Go to (Connect to WiFi) page. After that, hit on > Setup offline > Continue.
-Wait at least 1 minute on a (Checking for update…) page. This screen will not complete until we enable back google play service application.
Lets Enable Back Google Play Services App:
-Go back on (Hi there / Hello) screen. From there, tap over “Emergency Call” option. Afterwards, double tap on “Emergency information” button. After that, go to “Pencil” icon from upright corner of the screen.
-Hit on a “Name” text from the top of the page. Afterwards, hit on a small “Down Arrow” icon from human icon image.
-After that, you will be displayed some options in drop down menu, just tap to “Choose an image”.
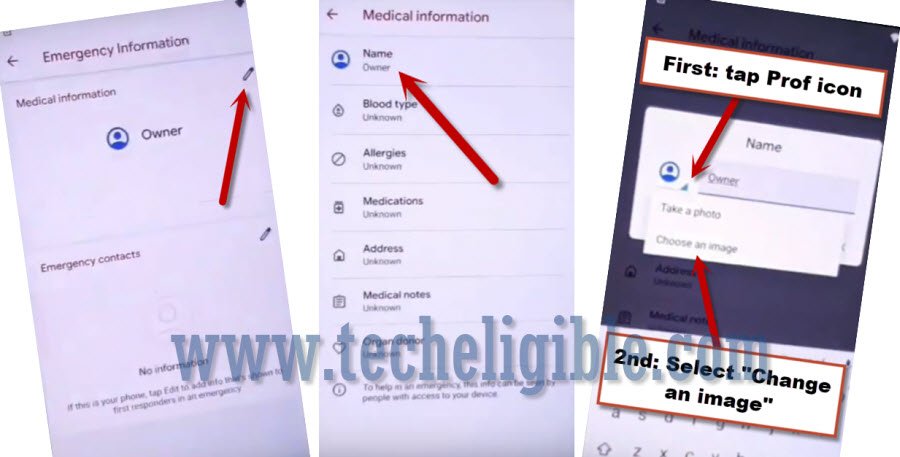
-Bring up your device sidebar menu by tapping at “3 Lines” from top right corner. After that, long tap at “Gallery Go”‘ option.
-You have to hit on a “Permission” option from next page.
-Let’s access to app info page by tapping on a “Search icon” from top corner.
-Type text “Apps” in top search area. You will be displayed some searched result same as shown in below screen shot.
-After that, go to > Apps & Notifications > App information / App info.
-From app list page, go again to “Google Play Service” app. After that, tap to “Enable” button to enable back this app.
-After that, go all the way back on first (Hi there / Hello) screen. Tap again on > Start > Next.
-From (Connect to WiFi) screen, tap to > Setup Offline > Continue.
Note: Do not connect WiFi to your device until complete setup wizard steps and access to your device main home-screen.
-Congrats, you are all done from Bypass Google FRP BLU C6L without using any paid service. You can easily finish up setup wizard steps on your own without facing any difficulty. Thanks for visiting us.