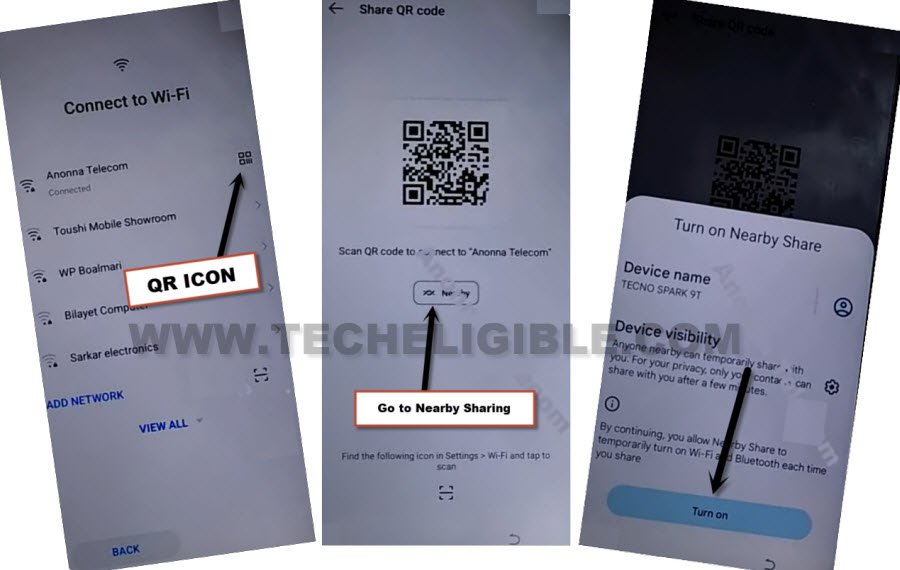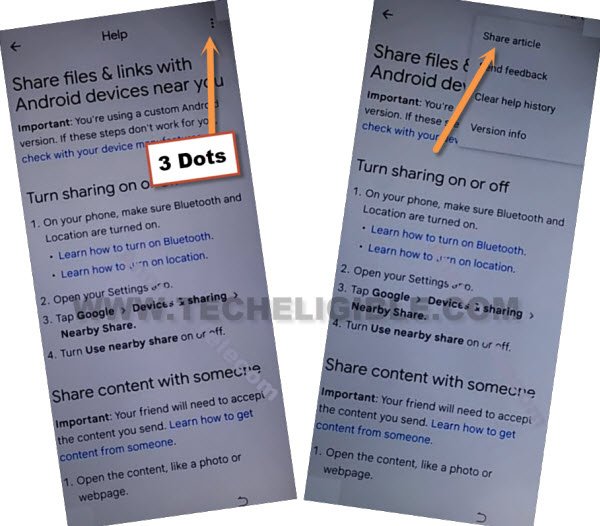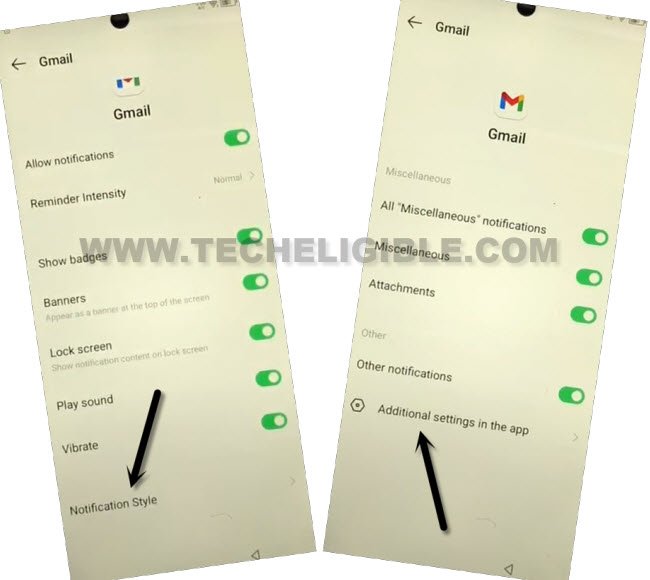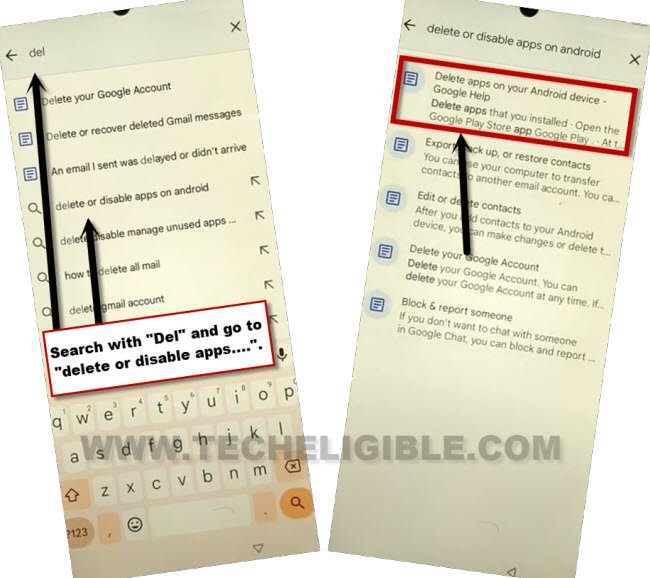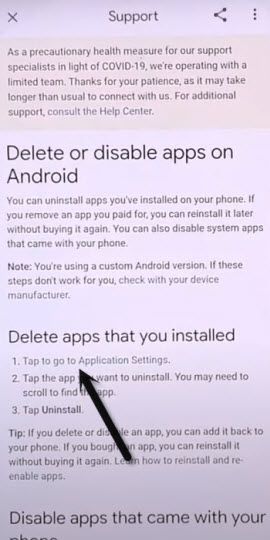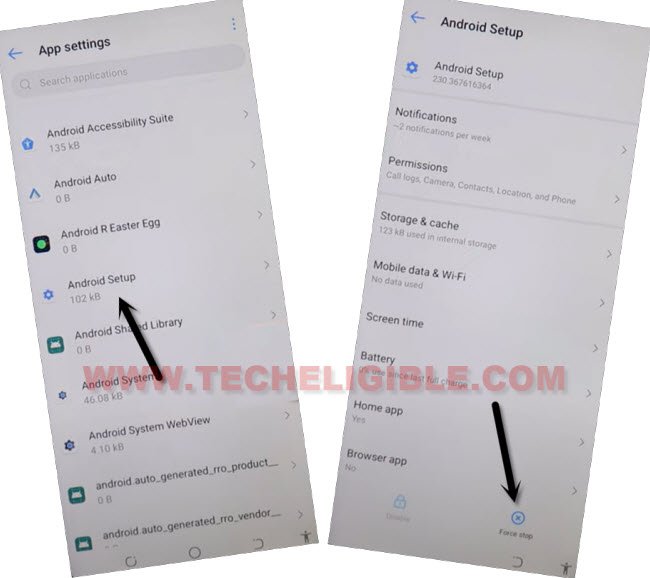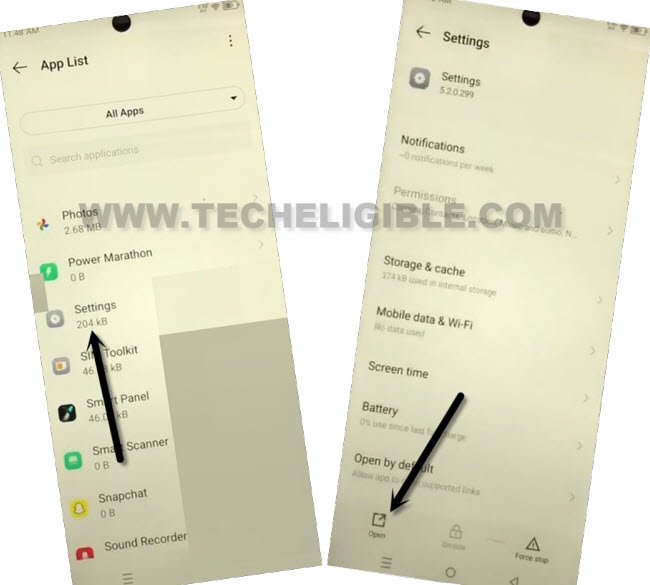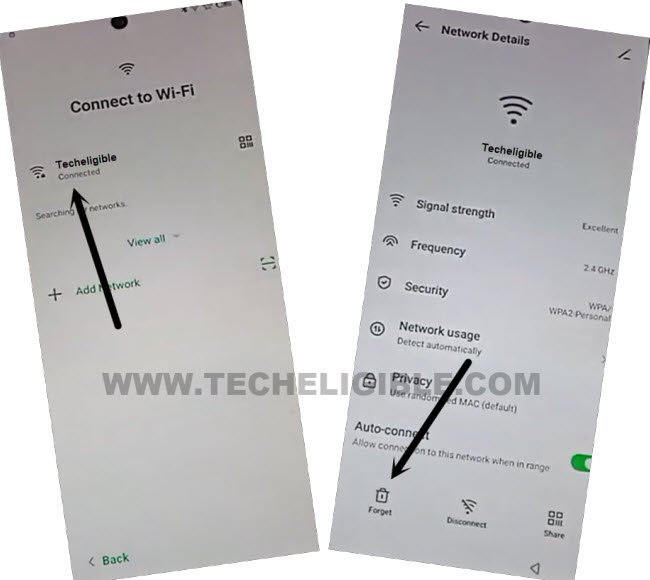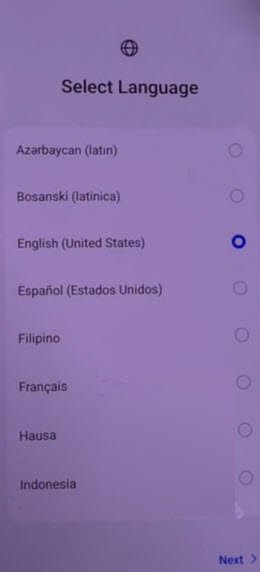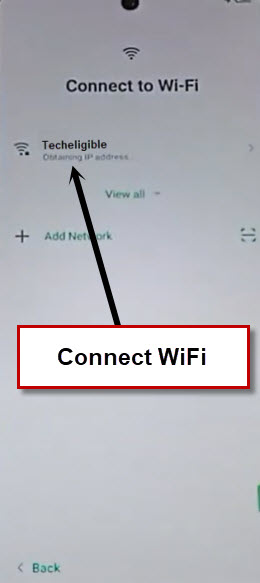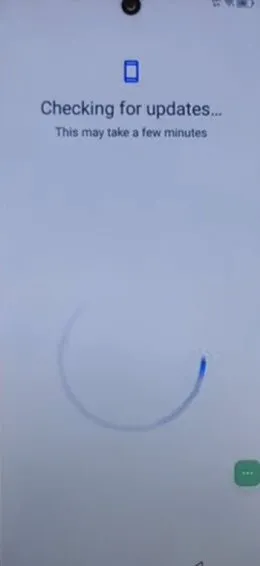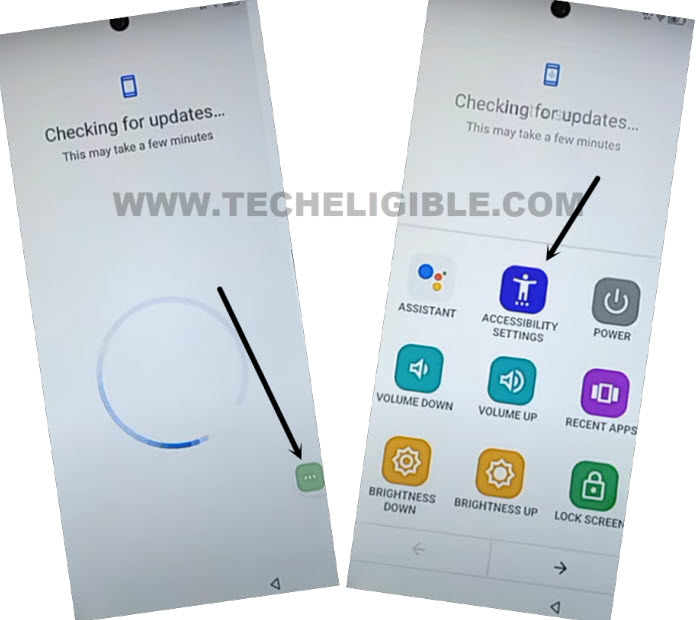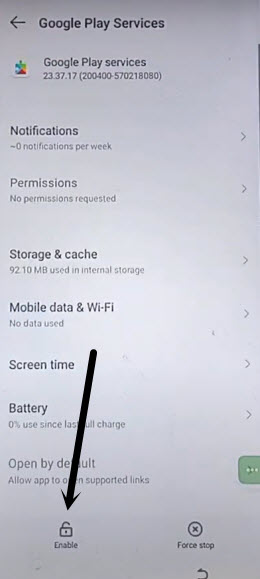Bypass FRP Tecno Pova 6 Neo Android 14 Using Gmail App
You can try this way to get your device back with new google account through Bypass FRP Tecno Pova 6 Neo (Android 14) with the help of Gmail app. Just access to your Gmail app notification page. After that, simple disable few apps from device settings and get back to your device main (Select Language) page to complete initial setup wizard steps.
Note: We highly recommend you to apply this method only on your own device, if you are not owner of this Tecno phone, or you found this from some where. So you must return this device to its real owner.
Let’s Start to Bypass FRP Tecno Pova 6 Neo:
-Begin process by turning on device & Connect WiFi. After that, from wifi screen, tap to > Share icon > Nearby > Turn on.
-Go to “Settings” icon from to top corner and tap to “learn more about Quick Share” link.
-You will access to help screen, from there, tap to> 3 Dotes > Share Articles.
-From bottom popup screen, long hold at “Gmail” application. After that, tap to “Notification” option.
-Turn on “Allow Notification” from there.
-Go to > Notification Style > Additional Settings in the app.
-After that, tap again on “3 dots” icon from top corner and go to “Help & Feedback” option.
-You will see there a search bar at the top, just type there “del”.
-From searched result, tap to > Delete or disable apps on android… > Delete or disable apps on android.
-Afterwards, hit on a link “Tap to go to application settings” to reach inside your device main app list page to Bypass FRP Tecno Pova 6 Neo.
Let’s Disable Some App from Tecno Phone:
-Find out an app named “Android Setup”.
-Hit on > Force Stop > OK.
-Go back to (App list) page by hitting on back arrow.
-From there, find and tap on “Google Play Services” app.
-Afterwards, go to > Disable > Disable App.
-Hit on also > Force Stop > Ok.
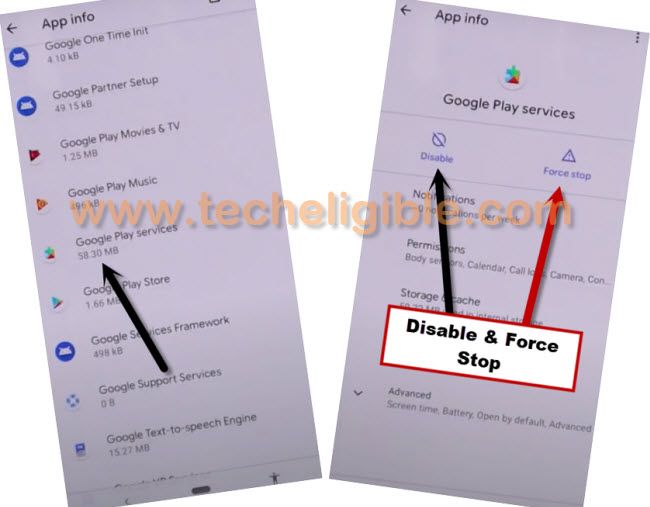
-Go back on (App list page) again. After that, tap over > Settings > Open.
Let’s Toggle on Accessibility Function:
-You are now inside your device (Tecno Pova 6 Neo) settings page. Scroll down little bit and go to > Special Function > Accessibility > Accessibility MENU.
-Let’s turn on “Accessibility Menu Shortcut”, and tap over > Allow > Got it.
-After enabling accessibility app, you will see (3 dots) icon on your screen right side. Do not hit over there for now. We will use this option while completing setup wizard steps.
-Go back to WiFi screen and forget and connect again your WiFi.
Disconnect and Connect WiFi:
-Get back main (Connect to WiFi) page by hitting back arrow icon.
-Tap to your “Connected WiFi name”. After that, tap on “Forget” option.
-After disconnecting WiFi, let’s go all the way back on (Select Language) page, from there, tap to > Next > Skip.
-Reconnect your device WiFi to successfully Bypass FRP Tecno Pova 6 Neo.
-After that, tap to > Next > Don’t Copy.
-Your tecno device will stuck on a (Checking for update…) screen. We will use here (Accessibility Shortcut) function to enable google play services app.
Follow Below Step Quickly & Repeatedly:
-Quickly and repeatedly tap on > 3 dots > Accessibility Settings.
| Note: Keep tapping these options very fast until you reach on main (Accessibility) screen same as shown below. |
-From (Accessibility) page, just tap again on > 3 dots > Assistant > Google Go.
-Tap on “Just once” from popup window.
-Go to “Use without google account” from popup screen. After that, choose > English > Done.
-You will be displayed (Check your internet connection) in a popup screen, lets tap to > Profile icon > Help.
-Hit over a > Home icon > Turn on.
-Afterwards, you will be redirected to main google play services application. From there, tap to “Enable” option to enable google play services application.
-Get back on (Checking for update) screen. From there, finish up your device setup wizard septs.