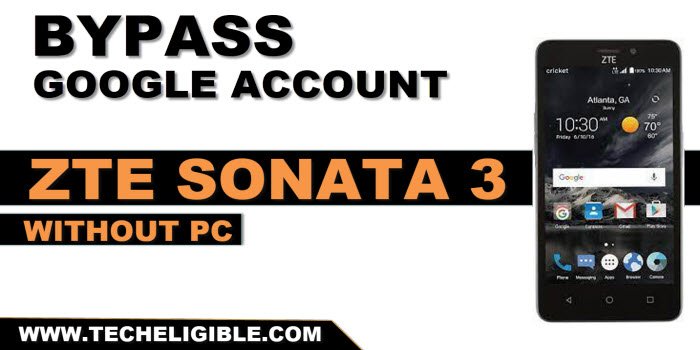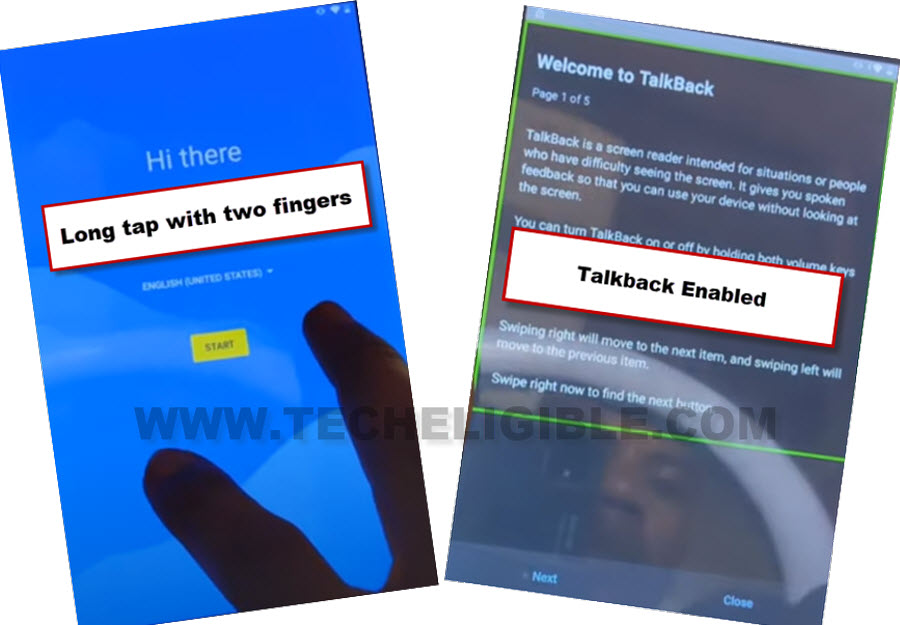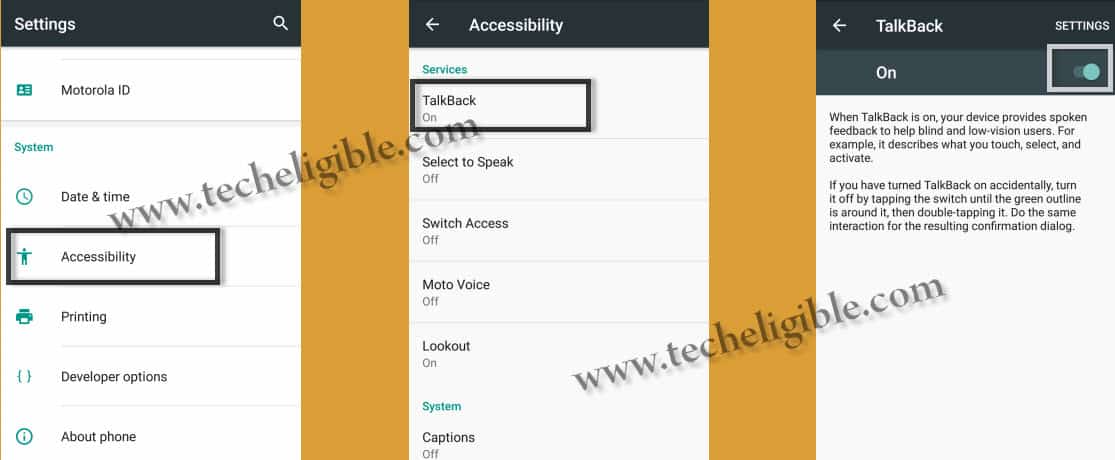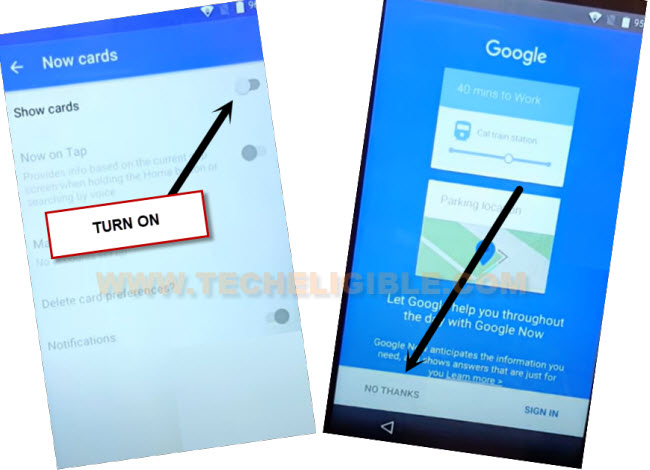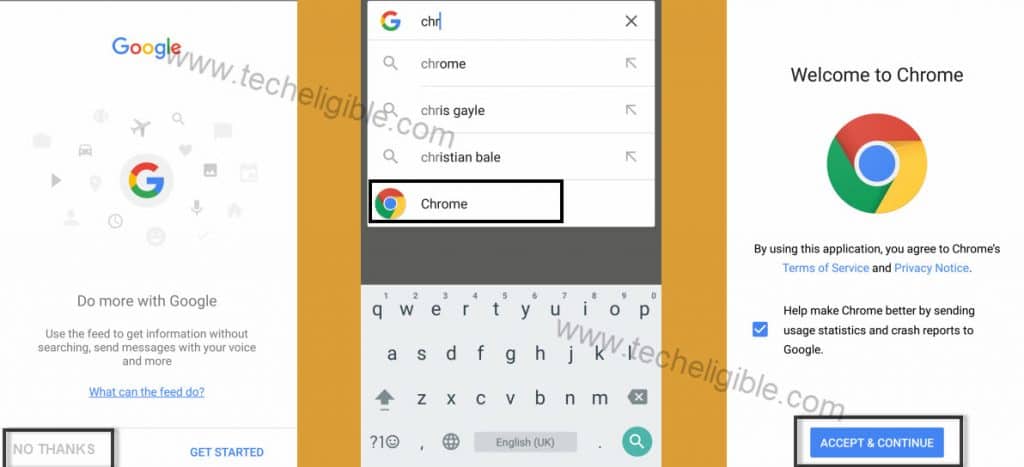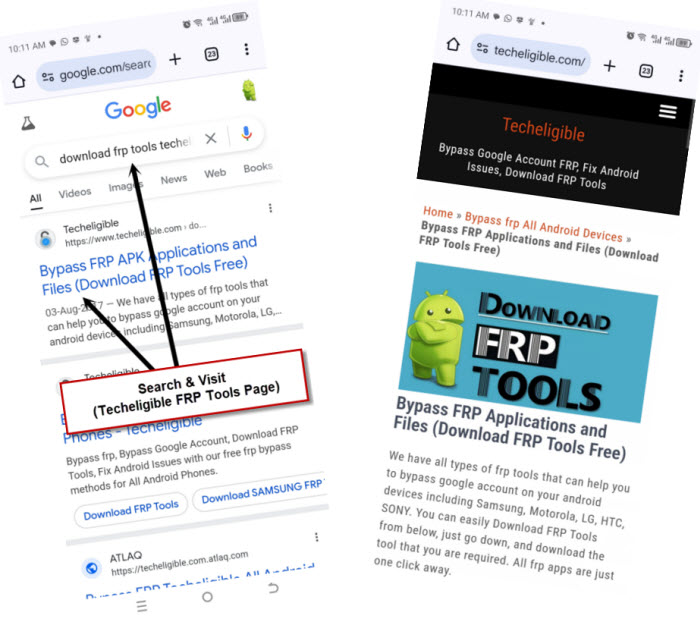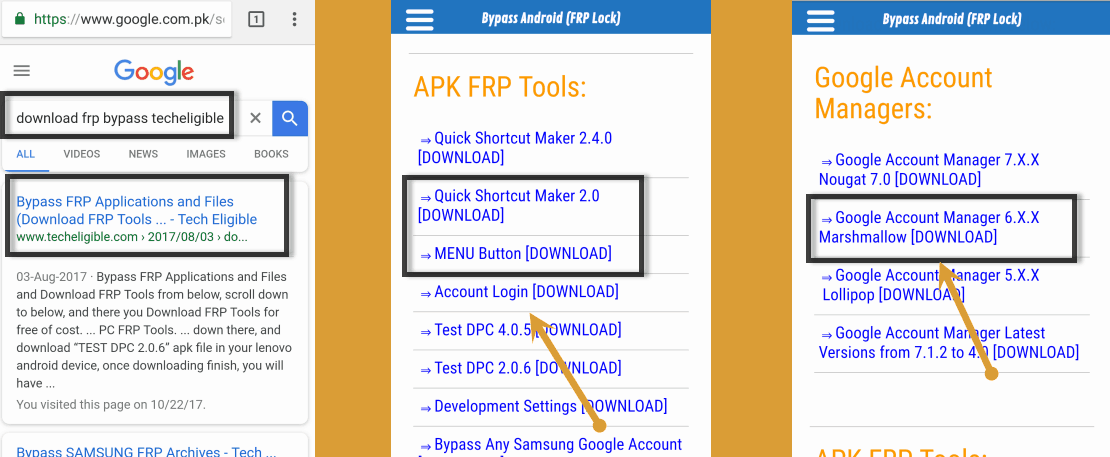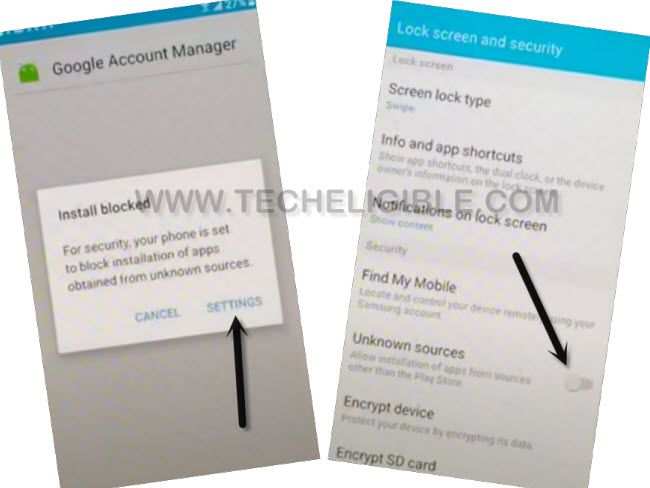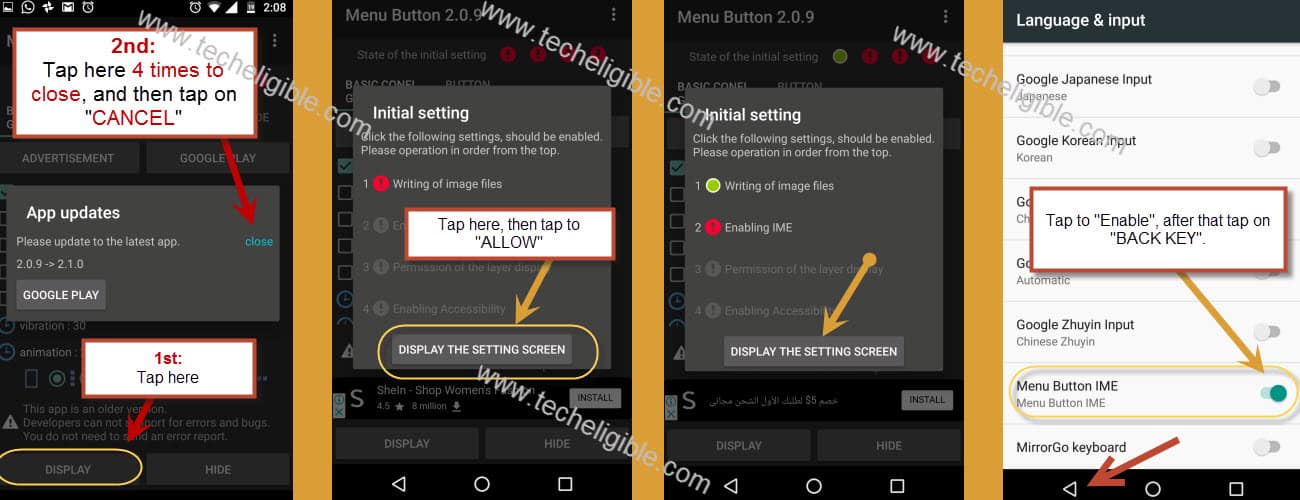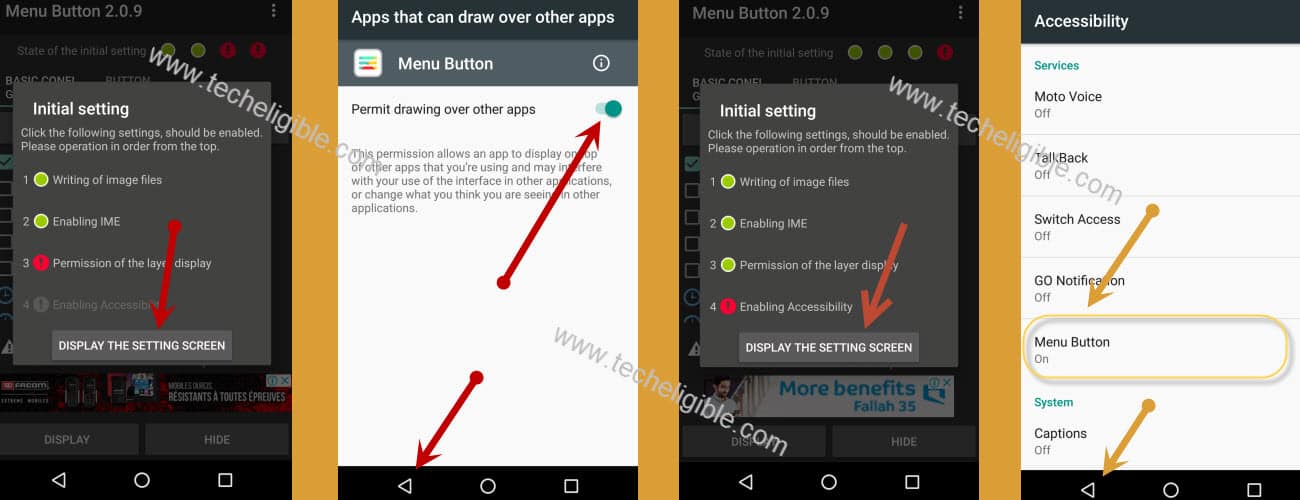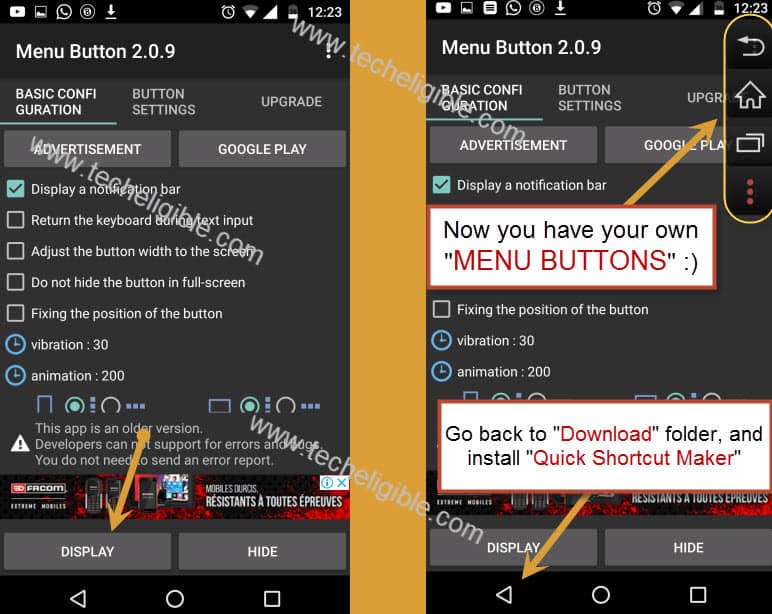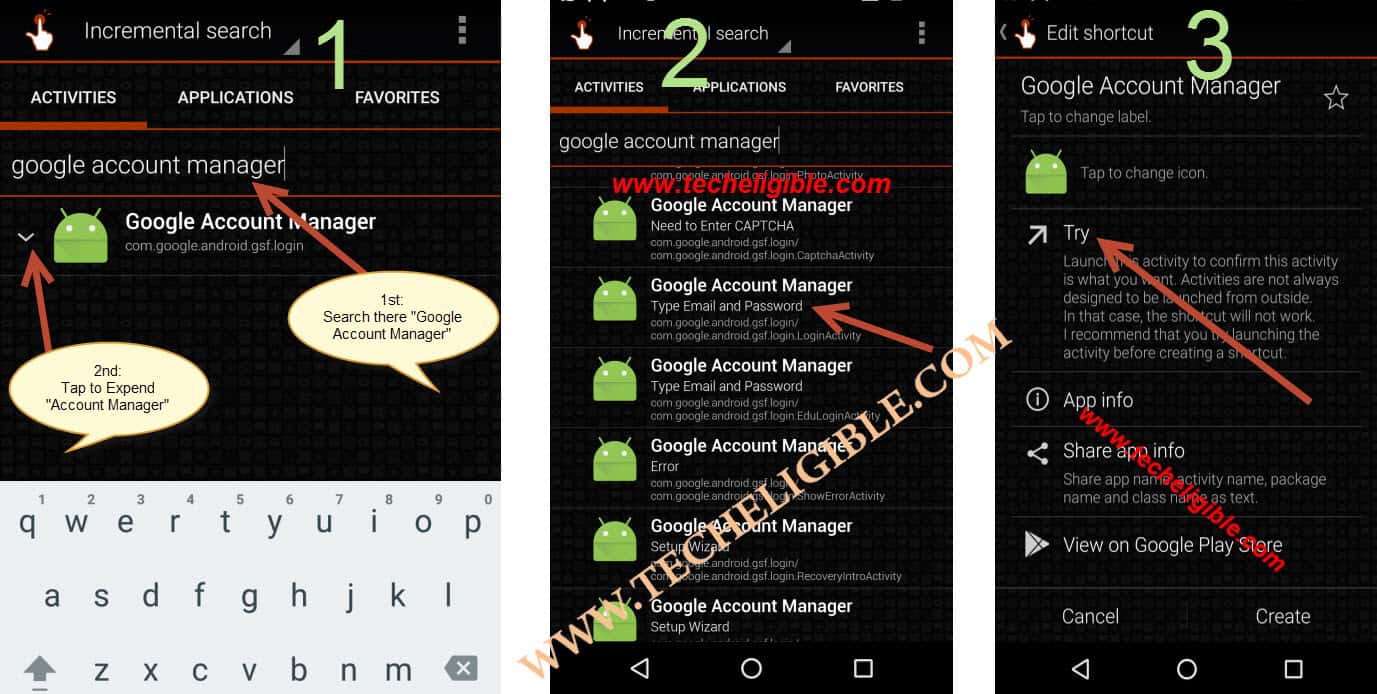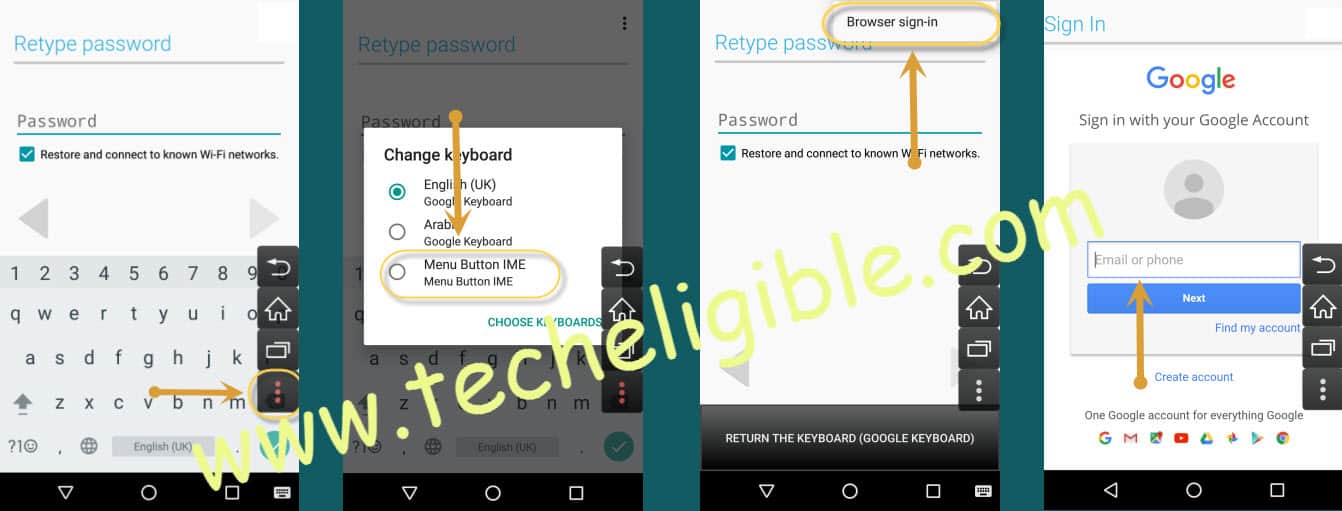Remove FRP ZTE SONATA 3 By Free Apps and Talkback Method
Have you hard reset your ZTE device and unable remember your previously signed in Gmail ID in this phone? That means, your device is not detecting as a device owner and FRP protection will not allow you to complete setup wizard steps. You will have to follow up method from here to Remove FRP ZTE SONATA 3 without using any paid service.
Disclaimer: We highly recommend you to apply this method only on your own device, if you are not owner of this device, or you found this from some where, you must return to its real owner.
Let’s Start to Remove FRP ZTE SONATA 3:
-Switch on ZTE Device.
-Long tap with two fingers on “Welcome Screen” for 10-15 sec until “Talkback Enable”.
-Once “Talkback Enabled”, means your 50% frp has done here.
-Double tap on “EXIT” from talkback screen.
-By double tapping, go to “Wi-Fi” screen, tap on “Add Network”, and then type there anything so that, keyboard appears.
-There is “MIC ICON” on your Android Keyboard, just tap on that.
-After that tap on “Network Settings” to your device main settings page
Disable Talkback & Connect Wi-Fi:
-Using two fingers, go down to “Accessibility” from settings.
-Turn off talkback from there.
-Go back to “Settings”, and then tap on “Wi-Fi”, after that connect wi-fi to successfully.
-Once Wi-Fi connected, go back to “Settings”, now tap on “Google” from there.
-After that, tap on “Search & Now”, (If this option is not there, follow below one).
-Tap on “NOW CARDS”, after that tap on “SHOW CARDS” to enable it.
-Tap to “No Thanks” option from google screen.
-Search & open “Chrome” browser.
-Now tap on “Accept & Continue”.
Download FRP Tools to Remove FRP ZTE SONATA 3:
-Type in chrome search bar “Download FRP Tools Techeligible“.
-Open most relevant search result from there as shown in below image.
-Now download from there below frp apps:
1. Google Account Manager 6.0.
2. Quick Shortcut Maker 2.0
3. MENU BUTTON.
-Once downloading finished of all apps, you will get popup bottom of your screen, just tap on “OPEN”.
-Tap on “Google Account Manager”, to install it, if you get “Installation Blocked” popup, just tap on “Settings” from popup, and then enable “Unknown Sources” from there.
-Now tap on “Install” to install google account manager, after that tap on “DONE”.
Install & Launch MENU BUTTON Application:
-Tap on “Menu Button”, after that “Install”, and then tap on “OPEN”.
-You’ll have “App Update” popup, tap 4 times on “CLOSE” to close it.
-Tap on > Display > Display the Settings Screen > ALLOW > Display the Settings Screen > enable “MENU BUTTON IME” > Tap on “Back Key”
-Tap on “Display the Setting Screen”, tap to enable “Permit Drawing over other apps”, tap on “Back Key”.
-Tap on > Display the Setting Screen > Menu Button > turn it “ON” > Tap on “Back Key” to go back to Menu button app.
-Tap on “DISPLAY”, now you will have “MENU BUTTONS” on right side to Display 3 dots Missing issue.
-Tap on “BACK KEY” to go back to “DOWNLOAD” folder.
-Now, you have successfully enabled “MENU BUTTON” on your ZTE device, go back to “Download” folder, so that we could install “Quick Shortcut Maker 2.0” as well.
-Tap on “Quick Shortcut Maker”, and then tap on “Install”, after that “OPEN”.
-Type “Google Account Manager” in search bar, after that tap on “Google Acc Manager” to expand it.
-Now select one “Google Account Manager” that appears with “Type email and password”.
-After that, tap on “TRY”.
Add Latest Gmail Account in ZTE SONATA 3:
-Go to “3 dots” menu from upright corner of the screen.
-Tap to “Browser Sign-in” option.
-Add your another Gmail account to Remove FRP ZTE SONATA 3. After that, you will be able to complete setup wizard steps from starting without facing any google sign in page.